Desktop apps on Windows are traditionally distributed as exe files which are app packages, most of the time with their own installers. Once you run the executable file, the installation wizard requires you to check a few options and click a few things. This is in contrast to how apps are installed on macOS or Linux where you can simply click on the Install button and everything is automatically done. The Windows way is cumbersome. But it does give users the option to choose where they want a certain app to be installed. When you install apps from the Microsoft Store on Windows 10, you don't get that choice. Windows does allow you to change the Microsoft Store location so that you can decide where the apps and games are installed.
- Microsoft Store Game Installer
- Microsoft Game Installer Mac
- Microsoft Game Installer Download
- Microsoft Game Installer
- Microsoft Game Installer Downloads
By default, apps from the Microsoft Store are installed in the Program Files folder in the C: drive like other apps. Specifically, inside a hidden folder named WindowsApps (C:Program FilesWindowsApps). If you don't know, the default device letter can be changed on Windows 10 and if you don't know how to do that, read our guide.
When you download a game from the Microsoft Store or Xbox Game Pass, it installs automatically. While the game is downloading and installing, it appears in My games & apps Manage Queue. If you choose to install the game later, go to My games & apps Full library All owned games, select the game title, then press Install all. Microsoft Store games on Steam. To add Microsoft Store games on Steam, you need to download and install an app called UWPHook. Run the app and from the list of installed apps, select the game you want to add to Steam. Click the ‘Export selected apps to Steam' button.
https://technastic.com/assign-change-drive-letter-windows-10-file-explorer/
Adobe reader for os x 10 6. Some store apps can't be installed on a non-system drive though and those will still get installed on the C: drive. Is safari browser secure. However, most apps can be installed or even moved to a non-system drive. This can be really helpful if your system drive is filling up fast. Anyway, here are the 5 must-have apps for Windows 10 that you must try.
Change Microsoft Store Apps & Games Install Location
- Go to the Settings app and navigate to System > Storage.
- Under the More Storage Settings heading click on the link that says Change where new content is saved.
- Click on the drop-down menu under New apps will save to and select the drive where you would like new apps from the Microsoft Store to be installed.
- Click Apply to bring the changes to effect. While you're here, you may also want to change the default download location for other content. The available choices are for Documents, Pictures, Music, Videos, Maps, etc.
This will not move the currently installed apps. But any new apps that you install from the Microsoft Store will be installed in the new location. The OS will create a hidden WindowsApps folder in the root of the selected drive. All your new apps will be installed inside this folder. Not just that, you can also compress folders on your Windows 10 PC to save space.
Move Installed Microsoft Store apps to a Different Drive
If you've already installed a ton of apps from the store, you can still move them to a different location. You don't have to go through the trouble of reinstalling them all over. This is also useful when you only want to move certain large apps to another directory. This way you won't have to change the default install location,
- Launch the Settings app and go to Apps > Apps & features.
- Select an app by clicking on it and if it supports installation on a non-system drive, you will see a Move button under it.
- Click on the Move button and select the drive where you want to move the app then click on the Move button again.
- Your app will be moved to the new location and you can see the progress via a progress bar underneath.
Read Next: How to Disable Auto Update Feature in Windows 10 Store Apps
Summary :
You can use Windows Store access Steam to download and install games on your computer. But, do you know where does Microsoft Store install games or where are Steam games stored? This MiniTool post will talk about Windows 10 game location. You can read it to get the answer.
Where Are Windows Games Stored?
If you are a Windows 10 game player, you can search for games in different platforms. For example, Windows Store, Steam, as well as some other formal game downloading web sites. Windows Store and Steam are two commonly used platforms for you to download Windows 10 games.
The Windows 10 games' downloaded files should be saved on a special location on your computer. But, you can't find that location after trying.
Then:
- Where are Windows games stored?
- Where does Microsoft Store install games?
- Where are Steam games stored?
You may be concerned about the above questions. In this article, we will talk about the Windows 10 games location issue.
Windows 10 Game Location
Usually, no matter where you have downloaded the Windows games and then installed it on your computer, the default Windows games location is C: > Program Files > WindowsApps.
By default, the WindowsApps folder is hidden on your computer. You need to show hidden folders and then try to access it.
Have you ever encountered Windows 10 show hidden files not working issue? Some solutions and files recovery tips are introduced here to deal with it.
However, when you want to access the Microsoft Store game install location, you will receive a warning saying You don't currently have permission to access this folder.
Microsoft Store Game Installer
After clicking Continue, you will receive another warning: You have been denied permission to access this folder.
Why you are not allowed to access the Windows 10 game location? Because you need strict administrative permission to access it. In a normal situation, there is no need to access this folder. But, if you want to open it and then move the game installations files to another location, you need to first take ownership of that folder.
How to Access Windows 10 Game Location?
- Take the ownership of the WindowsApps folder.
- Access the WindowsApps folder.
How to Access the WindowsApps Folder on Windows 10?
Take Ownership of the WindowsApps Folder
You can follow these steps to take ownership of the WindowsApps folder:
1. Go to this path: C: > Program Files.
2. Click View in the above menu.
3. Check Hidden items.
4. Right-click the WindowsApps folder and then select Properties.
5. Switch to the Security
6. Click Advanced.
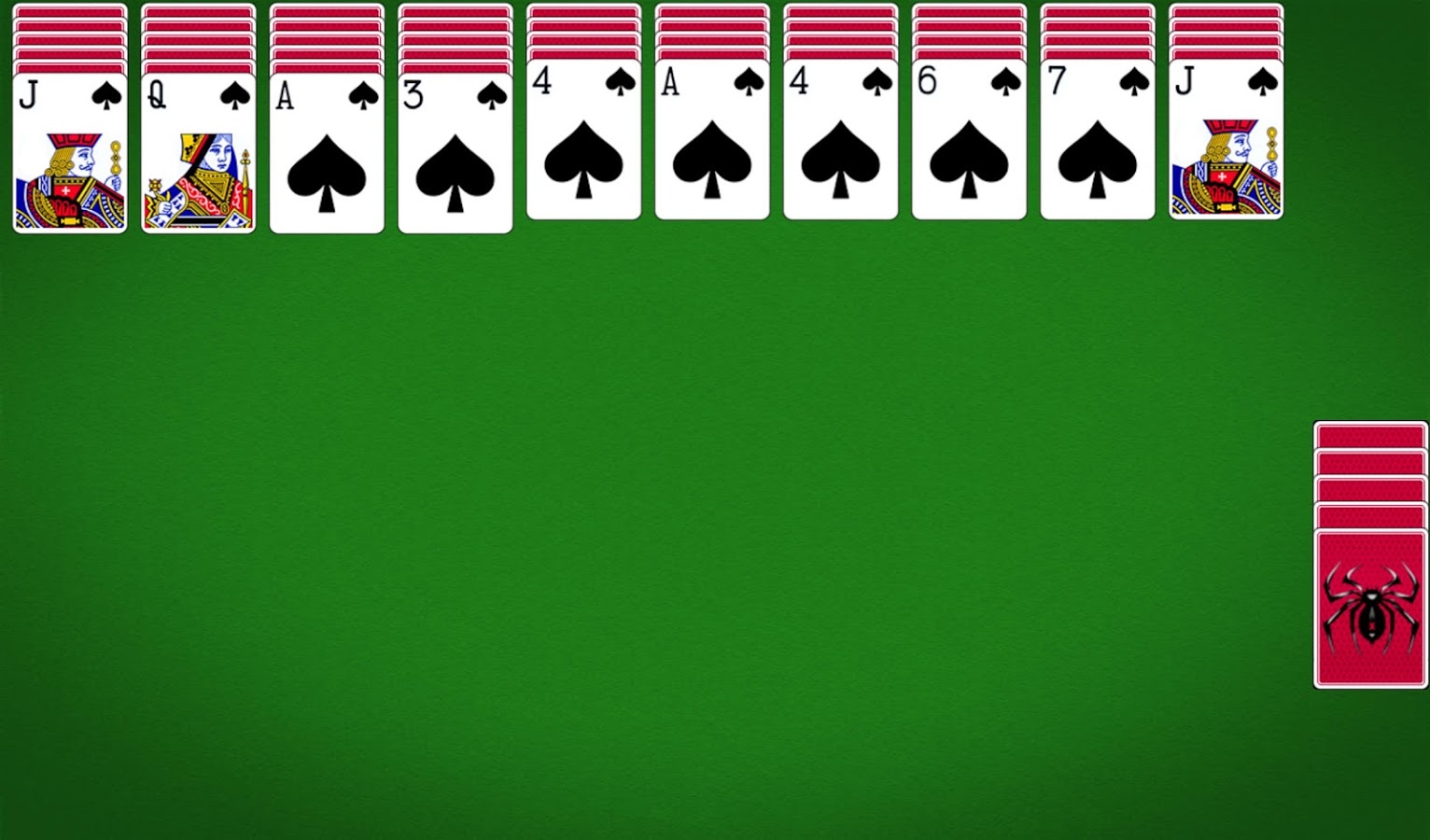
7. Click Change that is next to Owner: Unable to display current owner.
8. Click Advanced.
9. Click the Find Now button on the Select User or Group interface.
10. Select your Windows username from the search result.
11. Click OK.
12. Click OK on the Select User or Group interface.
13. Click Apply.
14. Click OK.
15. Click OK again.
Microsoft Game Installer Mac
16. Click OK one more time to keep the change.
Access the WindowsApps Folder
After you get the permission to access the WindowsApps folder, you can then open that folder to do the things you want to do.
How to Remove the Installed Apps and Games on PC?
Now, you can move your installed games and applications to your desired location. Here is a simple guide:
- Press the Windows key and the I key on your keyboard at the same time to open Windows Settings.
- Go to Apps.
- Click the game or application you want to move and then click Move to transfer it to the target location.
How to Change the Default Location for New Games and Apps?
You can see that the games and apps installation files are saved to the C drive. This will occupy much space on that drive and it will slow down your computer as time goes on.
To speed up your computer, you can choose to change the default download and installation location for new games and apps.
Here is what you can do:
1. Press Windows + I to open Windows Settings.
2. Go to System > Storage > Change where new content is saved.
3. Click the Arrow Down button and select an alternative location to save the new apps and games.
Bottom Line
After reading this post, you should know where does Microsoft Store install games and where are Steam games stored. Yes, they are all saved on the same location by default: C: > Program Files > WindowsApps. You can also find a guide on how to access the WindowsApps folder in this post.
Microsoft Game Installer Download
Google chrome version 74 download offline installer. Should you have any related questions, you can just feel free to let us know in the comment.
Where Does Microsoft Store Install Games FAQ
- Sign in to your Microsoft account.
- Go to Microsoft Store.
- Search for the game you want to install.
- Click the Get button to download and install this game on your computer.
Microsoft Game Installer
- Press Windows key + X.
- Select Windows PowerShell (Admin).
- Type the following command to the interface and then press Enter:
Microsoft Game Installer Downloads
Get-AppXPackage *WindowsStore* -AllUsers | Foreach {Add-AppxPackage -DisableDevelopmentMode -Register '$($_.InstallLocation)AppXManifest.xml'}
